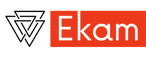Execute tests in BrowserStack device cloud
Download the sample app
wget https://github.com/testvagrant/Ekam-Template/releases/download/iosapp/sample_app.ipa
BrowserStack Configuration
Make sure you have a BrowserStack account. Please refer here
To run a test on BrowserStack, we need the respective account’s UserName and AccessKey.
Where to find it?
Login into BrowserStack
Click on the profile icon and Settings
- Get the Username and Access Key from Automate section
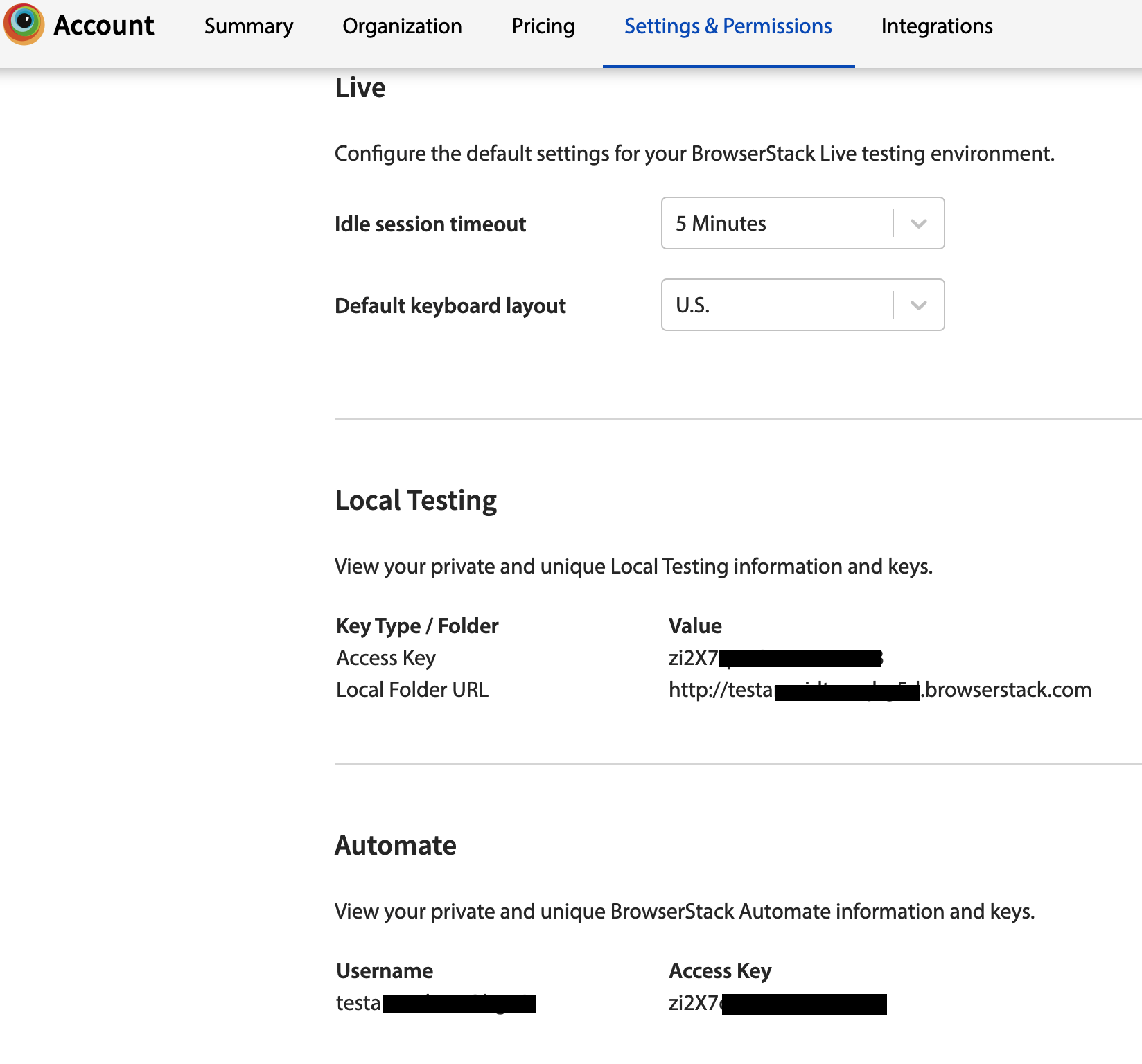
Create a cloud configuration file
Create browserstack.json file under the cloud_config folder
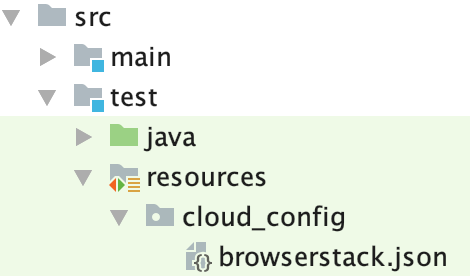
browserstack.json
{
"username": "<provide your username>",
"accessKey": "<probide your access key>",
"hub": "hub-cloud.browserstack.com"
}
Specify app name and capabalities
Let us specify the name of the app & few mandatory desired capabilities to launch the application
Create file resources/mobile/browserstack_mobilefeed.json file & edit properties as below
{
"desiredCapabilities": [
{
"app": "sample_app.ipa",
"platformName": "iOS",
"automationName": "XCUITest"
}
]
}
Filter devices for test execution
While executing tests in cloud devices, we often want to filters the devices/OS of our choice. We can pass this information by creating a file under resource/mobile as shown below
Under resources/mobile create a file browserstack_ios_device_filters.json and specify devices to execute tests on.
{
"platformVersion": {
"include": [],
"operator": "",
"exclude": []
},
"model": {
"include": [
"iPhone 11 Pro"
],
"exclude": []
},
"udid": {
"include": [],
"exclude": []
}
}
Update config
Let us update mobile.remote.properties config. Or you could choose to create a new configuration file most suitable to you.
Let us add below properties:
- mobile.target : Set to iOS to execute tests against iOS
- mobile.feed : Feed file having app name and other capabalities
- mobile.filters : File specifying devices to use for test execution
- cloud.config.dir : Folder having cloud provider details
- mobile.hub : File having hub config for cloud (
BrowserStackin this case) - mobile.remote.uploadapp : Set to
trueto upload the app to BrowserStack
# Target mobile platform eg: android | ios
mobile.target: iOS
# Feed file having desiredCapabilities
mobile.feed: browserstack_mobilefeed
# Filters to chose devices for test execution
mobile.filters: browserstack_ios_device_filters
# Folder name under resources having cloud configurations
cloud.config.dir: cloud_config
# cloud provider eg: browserstack | kobiton | etc
mobile.hub: browserstack
# Upload app before execution <true | false>
mobile.remote.uploadapp: true
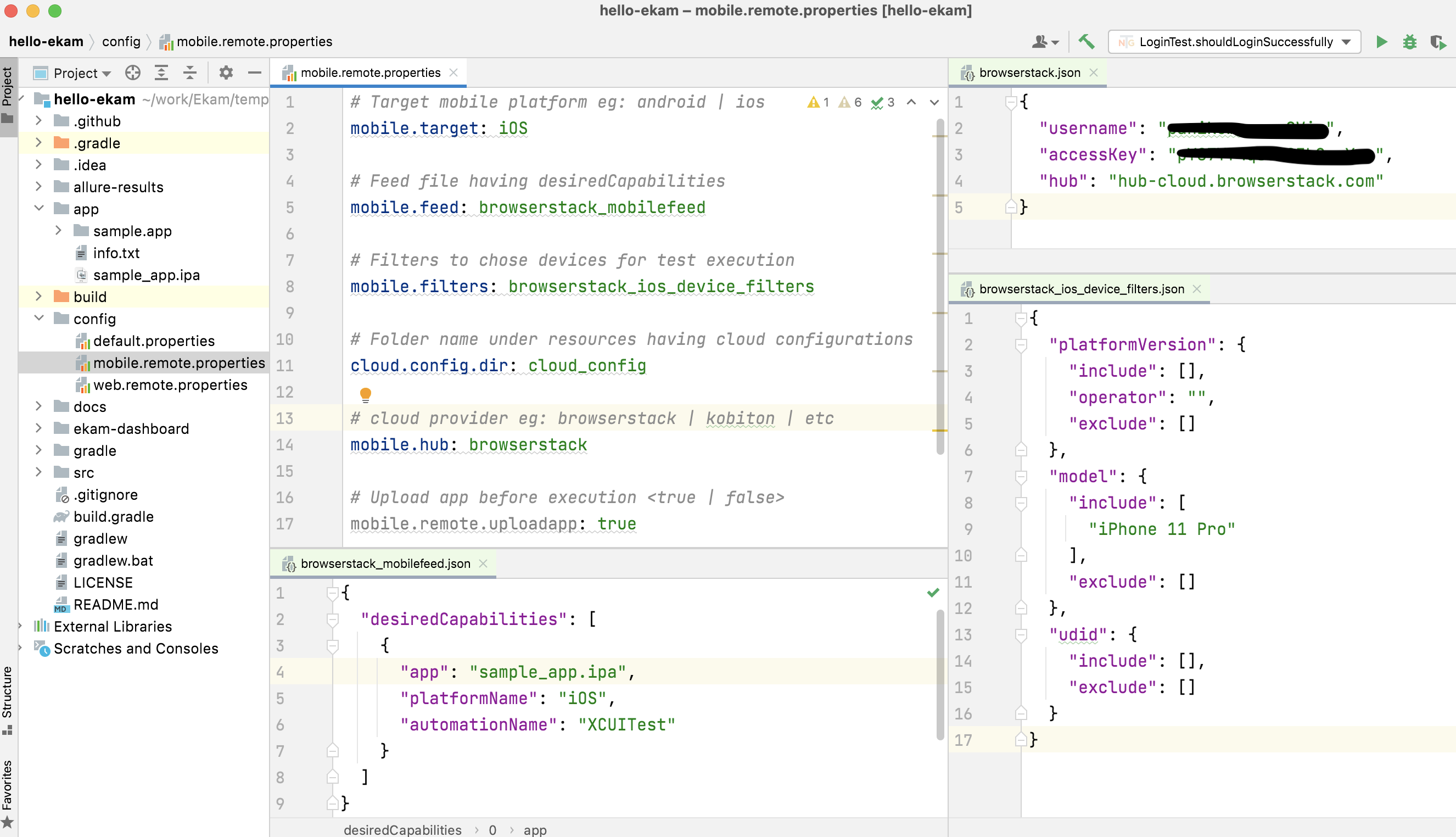
Execute tests
Execute tests by specifying the config
./gradlew runMobileTests -Dconfig=mobile.remote
Monitor the “App Automate” section in BrowserStack for execution details
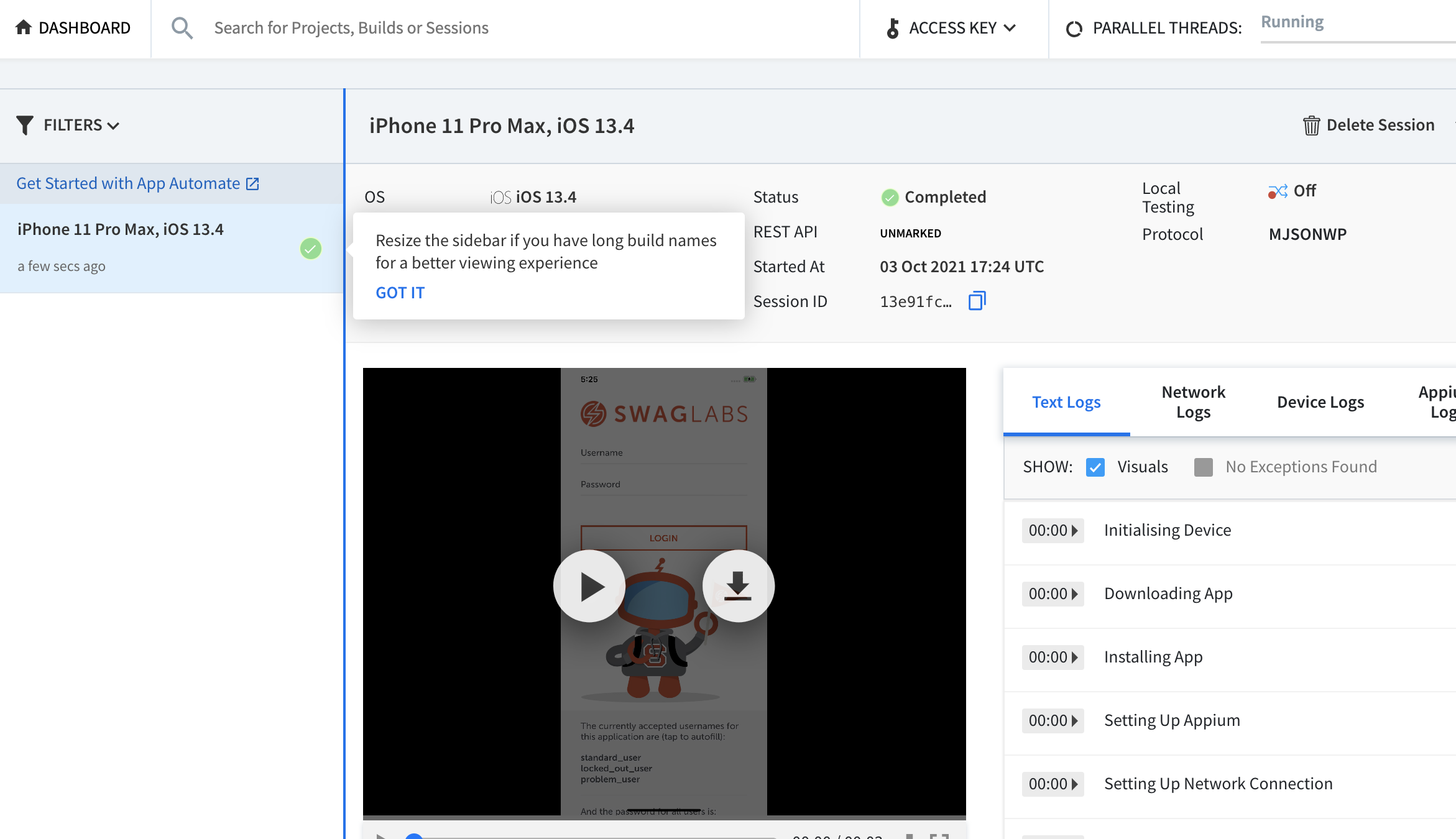
Avoid clear text credentials in cloud config file
It is not a good practice to specify clear text passwords in any of the source files and configurations. Pass the password as a command-line argument.
- Use this syntax
"${env: <arg name>}"for the required fields in the browserstack.json file, provided an example below:
{
"username": "${env:BROWSERSTACK_USERNAME}",
"accessKey": "${env:BROWSERSTACK_ACCESS_KEY}",
"hub": "hub-cloud.browserstack.com"
}
- Pass these system properties to Gradle task:
systemProperty "config", System.getProperty("config")
systemProperty "BROWSERSTACK_USERNAME", System.getProperty("BROWSERSTACK_USERNAME")
systemProperty "BROWSERSTACK_ACCESS_KEY", System.getProperty("BROWSERSTACK_ACCESS_KEY")
- The complete Gradle task
task runMobileTests(type: Test) {
filter {
excludeTestsMatching "*.web.*"
excludeTestsMatching "*.api.*"
excludeTestsMatching "*.db.*"
}
systemProperty "config", System.getProperty("config")
systemProperty "BROWSERSTACK_USERNAME", System.getProperty("BROWSERSTACK_USERNAME")
systemProperty "BROWSERSTACK_ACCESS_KEY", System.getProperty("BROWSERSTACK_ACCESS_KEY")
outputs.upToDateWhen { false }
useTestNG {
parallel = "methods"
threadCount Integer.parseInt(System.getProperty("sessions", "2"))
includeGroups System.getProperty("tags", "mobile")
testLogging.showStandardStreams = true
useDefaultListeners true
outputDirectory = file("$buildDir/" + System.getProperty('tags', 'NONE'))
}
}
Execute the test in terminal or CI as below:
./gradlew runMobileTests -Dconfig=mobile.remote -DBROWSERSTACK_USERNAME=<username> -DBROWSERSTACK_ACCESS_KEY=<access_key>
Execute the test by locking/unlocking the cache:
We can lock and unlock the cache by using the config cloud.browserstack.cache.lock
- true(default): It will lock the device for each test
- false: It will randomly select the device for each test
Now lets execute the test by passing the config as below:
./gradlew runMobileTests -Dconfig=mobile.remote -DBROWSERSTACK_USERNAME=<username> -DBROWSERSTACK_ACCESS_KEY=<access_key> -Dcloud.browserstack.cache.lock=<true/false>